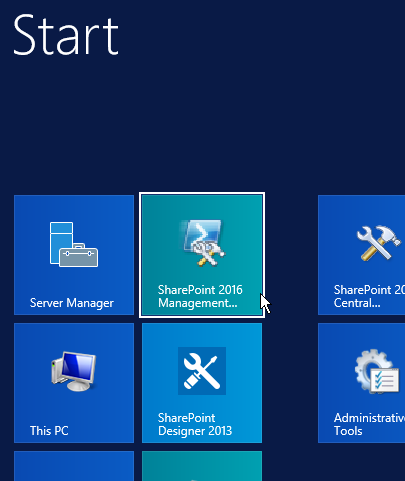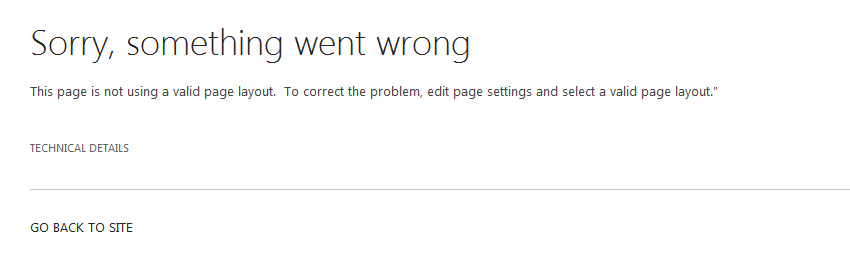Restoring a Site Collection
The site collection contains predefined layouts with dummy body content (text and web parts) for easy customization. You can use it as a starting point in case you create a new site collection, or as a guide to follow on layouts, navigation, etc. The restored site collections (platinum editions) can be previewed at www.SharepointPackages.com (look for demos and screenshots).
In this Document:
A. Restoring a Site Collection
To restore a site collection backup data, use the restore command Restore-SPSite in SharePoint 2016 / 2019 Management Shell.- Extract YourPackage.zip file.
- Navigate to Site_Collections folder and locate the *.bak data file (e.g. MT-Platinum.bak).
- Copy and paste the *.bak data file into Your SharePoint Server (e.g. Your SharePoint Local Disc:\backup\MT-Platinum.bak).
- From SharePoint 2016 / 2019 Central Administration
EITHER:
Add a new top-level site Collection to your existing Web Application to be overwritten by the restored Site Collection.
*Example (URL - http://YourServer:2016/sites/TopLevelSiteCollection)
OR:
Create a new Web Application.
*Example (URL - http://YourServer:2016) - Open SharePoint 2016 / 2019 Management Shell:
On the Start screen -> click SharePoint 2016 / 2019 Management Shell, or navigate to Apps by name -> Microsoft SharePoint 2016 / 2019 Products -> click SharePoint 2016 / 2019 Management Shell. - Type EITHER:
Restore-SPSite -Identity http://YourServer:2016 -Path YourSharePoint Server:\Backup\MT-Platinum.bak
*Example (URL - http://YourServer:2016)
(*http://YourServer:2016 is the location of the Web Application you just created.)
OR:
Restore-SPSite -Identity http://YourServer:2016 -Path YourSharePointServer:\Backup\MT-Platinum.bak -Force
*Example (URL - http://YourServer:2016)
(*http://YourServer:2016 is your existing site collection. If you want to overwrite your existing site collection, use the -Force parameter)

- Press Enter -> Y.
- Open http://YourServer:2016 in your browser, press F5 (refresh) if needed. Your site collection should be restored.
- Install a custom look for your restored site: Installation of Custom Look on on SharePoint 2016 / 2019
* For more details about command Restore-SPSite, type Restore-SPSite -? at the PowerShell command prompt.
- To fix the problem go to: http://YourServer:2016/sites/TopLevelSiteCollection/_layouts/15/sitemanager.aspx
- Click Pages (left pane) -> Select a Page that is not using a valid page layout (right pane) -> Edit Page Settings -> Change Page Layouts for pages as follows:
- Publish all pages with modified page settings.
B. Fix for Restored Site Collection under ...sites/
If you restored a site collection under sites/ in the URL (e.g. URL - http://YourServer:2016/sites/TopLevelSiteCollection), you may notice the following error message for some pages in your browser:Page: "Welcome 3-Column" Change Page Layout to: "(Welcome Page) MT Welcome 3-Column"
Page: "Welcome 2-Column A" Change Page Layout to: "(Welcome Page) MT Welcome 2-Column Side Bar L"
Page: "Welcome 2-Column B" Change Page Layout to: "(Welcome Page) MT Welcome 2-Column Side Bar R"
Page: "Blank Web Part Page" Change Page Layout to: "(Welcome Page) Blank Web Part page"
Page: "Welcome Summary Links" Change Page Layout to: "(Welcome Page) Summary links"
Page: "Article - Image Left" Change Page Layout to: "(Article Page) Image on left"
Page: "Article - Image Right" Change Page Layout to: "(Article Page) Image on right"
Page: "Article - Body Only" Change Page Layout to: "(Article Page) Body only"
Page: "Article - Summary Links" Change Page Layout to: "(Article Page) Summary links"
Page: "Predefined Table Grids" Change Page Layout to: "(Article Page) Image on right"
Page: "Styles - Body Area" Change Page Layout to: "(Article Page) Body only"